First there is some setup you need to do to your file after you open it in Photoshop.
In the game your object will likely be behind both a light and a dark background at some point. Therefore, the object needs to look good on both. At different points you make these two background layers visible to see how the object looks behind each. For now they can stay hidden.
Next create a mask on the Original Image layer.
The visibility of the image on the layer is set by the mask. On a mask, white areas are visible, black areas are invisible, and shades of gray are levels of visibility in between. Working on a mask ensures that the original image doesn't get permanently erased. If you make a mistake you can paint the image back in with white.
The layers palette looks like this now:
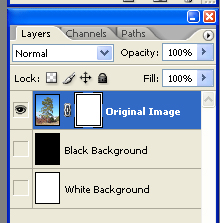
I recommend saving often so you don't lose any work. Save it in PSD format so all of the layers and other formatting remain intact.
Next go to Section 2: Deleting the Background.